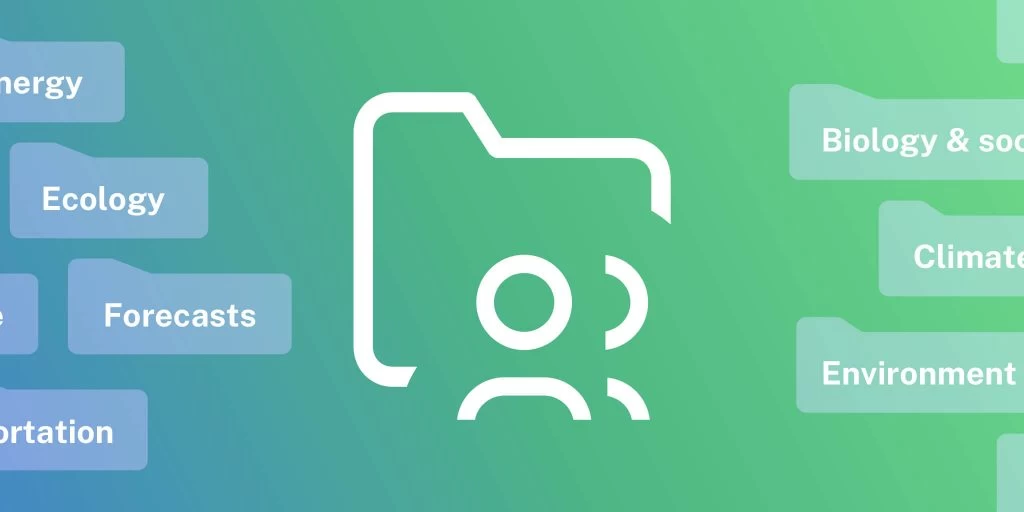New Yr, new options! Inoreader’s Crew plans now embody shared folders, a versatile content material administration and collaboration device. Dive in to be taught extra and discover solutions to your burning questions!
What are Crew folders?
Consider them as shared belongings that empower the complete Crew by segregating private feeds from organizational assets. These dynamic folders enable admins so as to add or take away feeds at any time, making certain that related content material is all the time displayed in all member accounts.
Who can create Crew folders?
All admins can create Crew folders.
create a Crew folder?
Crew admins can select from three choices when making a shared folder:
- Going to the Crew dashboard, the Crew folders part, and clicking the Create folder button:
- Clicking the Add Crew folder button on their sidebar, beneath TEAM FOLDERS:
- Proper-clicking on a private folder of their sidebar and choosing Create Crew folder:
add feeds to a Crew folder?
Admins can add feeds to a Crew folder in a number of methods:
- By looking for a feed, clicking the chevron, and selecting an possibility from the listing:
- By right-clicking on a feed of their sidebar and choosing Add to Crew folder:
- By choosing Add to Crew folder from a feed’s dropdown menu:
take away feeds from a Crew folder?
To take away a feed, admins ought to go to their Crew dashboard, navigate to the Crew folders part, and click on the Extra (…) menu subsequent to the folder they wish to edit. Then, after choosing Folder properties, a crimson X signal will seem in the event that they hover with their mouse over a feed icon. Clicking it should take away the feed from the Crew folder.
handle the members of a Crew folder?
Admins can handle the members of a Crew folder through the use of the Extra (…) menu subsequent to a folder’s title within the Crew folders part of their Crew dashboard or by right-clicking a Crew folder of their sidebar and choosing Handle Crew members:
comply with a Crew folder?
To start out following a shared folder, Crew members ought to click on the Extra (…) menu subsequent to a folder’s title within the Crew folders part of their Crew dashboard after which choose Comply with:
unfollow a Crew folder?
Cease following a Crew folder with a easy click on on the Unfollow button in both the Crew dashboard or by right-clicking on the folder in your sidebar.
Extra ideas:
- You may comply with the identical feeds in your private account and Crew folders concurrently, with synchronized unread counters.
- In case you unfollow a feed out of your private account however it’s featured in a Crew folder, it should stay seen within the Crew folder.
- Guidelines and filters will be utilized to Crew folders, however the results are private and won’t be seen to different Crew members.
We’re assured this new characteristic will considerably increase productiveness for Inoreader Crew members in 2024, fostering enhanced collaboration and effectivity.
Able to elevate teamwork inside your group? Discover our Enterprise options and select the plan that most accurately fits your wants!